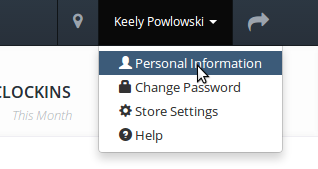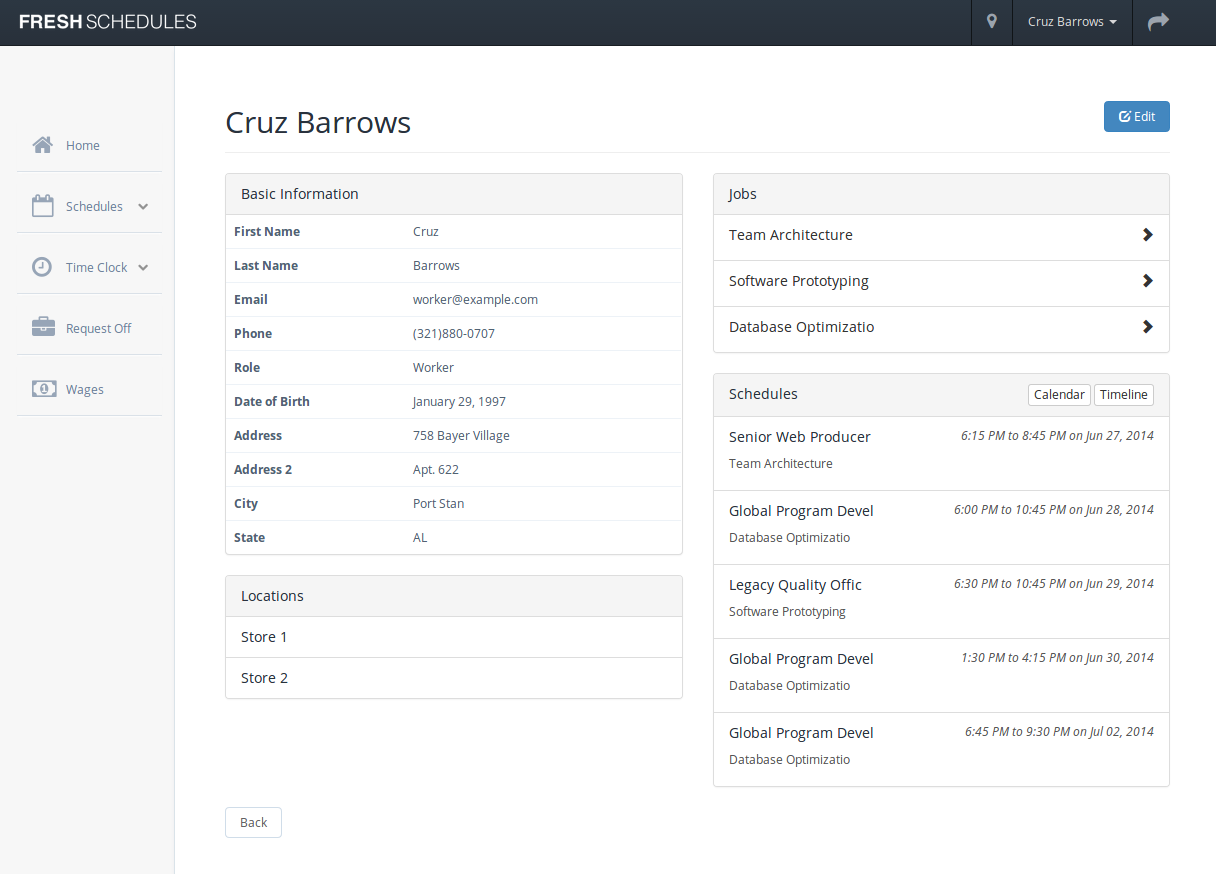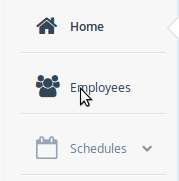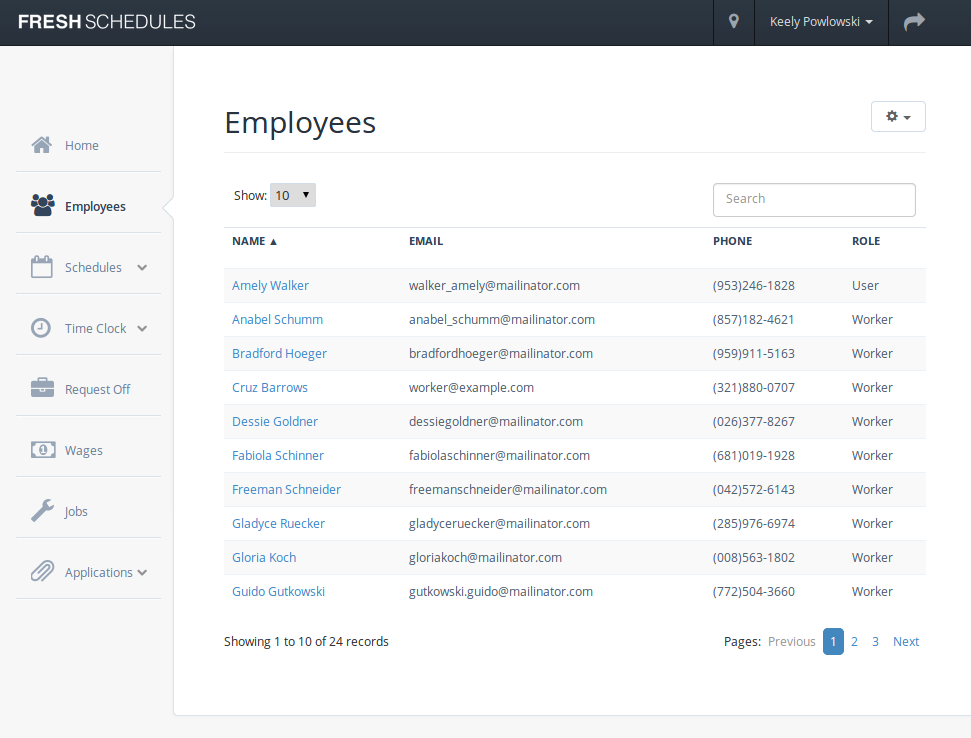This page describes how to view and edit user profile information.
1. Viewing Your Profile
2. Updating Your Profile
On your Personal Info page, you will see a button labeled "Edit". Clicking this button will take you to a form where you can edit your profile information.
Make changes as you see fit, and then click the "Save" button to submit your changes.
3. Changing Your Password
In the top-right corner of your browser window, you will see your name. Click on your name, and a drop-down menu will appear.
Click "Change Password", and you will arrive at a page with three text fields. The first text field asks for your current password. If you do not know your current password, see Forgot Password.
In the next two fields, insert your new password. Your password must be 8 or more characters.
When you are finished, click the "Update Password" button at the bottom of the page, and you will be signed out and redirected to the login page.
4. Viewing Other Employees
To view the employees in your store that are signed up for Fresh Schedules, click "Employees" in the left navigation panel.
You will arrive at a page that lists employee's names, phone numbers, roles, and email addresses. More information can be viewed by clicking on the employee's name.
5. Updating Other Employees
Managers have the ability to update some user attributes. From the Employees page, click the edit button next to an employee's name.
This will bring you to a form where you can edit the employee's information. When you are satisfied with your modifications, click the button labeled "Save", and you will be redirected back to the Employees page.
6. Reinviting Employees
Sometimes, employee email addresses are entered incorrectly. When this happens, managers should update the employee's email address though Fresh Schedules.
After you've corrected the invalid information, you should resend the employee's invitation. To do this, visit the employee's personal page. Upon arrival, you'll see a white button with a gear in the top right corner. When you click it, you'll see a dropdown appear. Select the 'Resend Invitation' option.
The employee should receive an email within a few minutes that will include a link to set their password. Please note that employees who have not yet set their password will be reinvited every week until they do so.