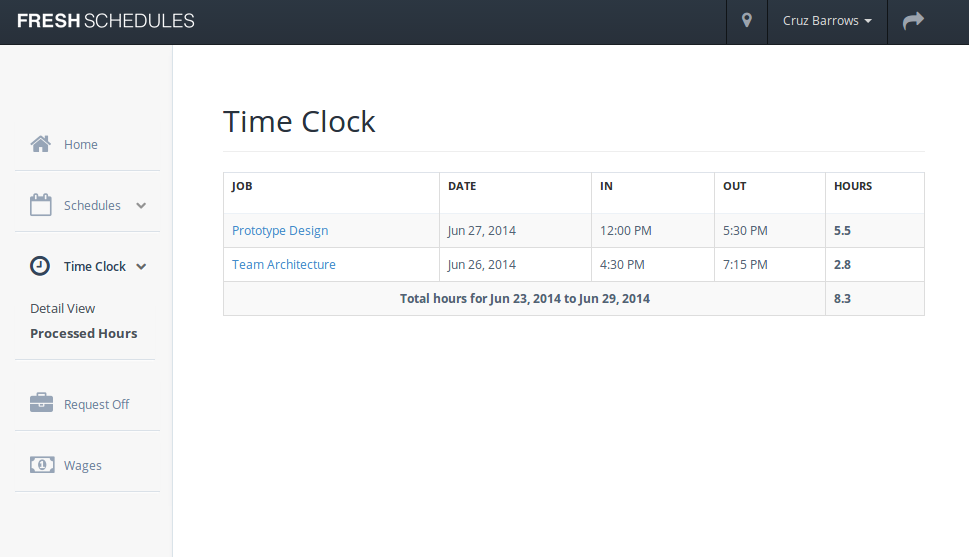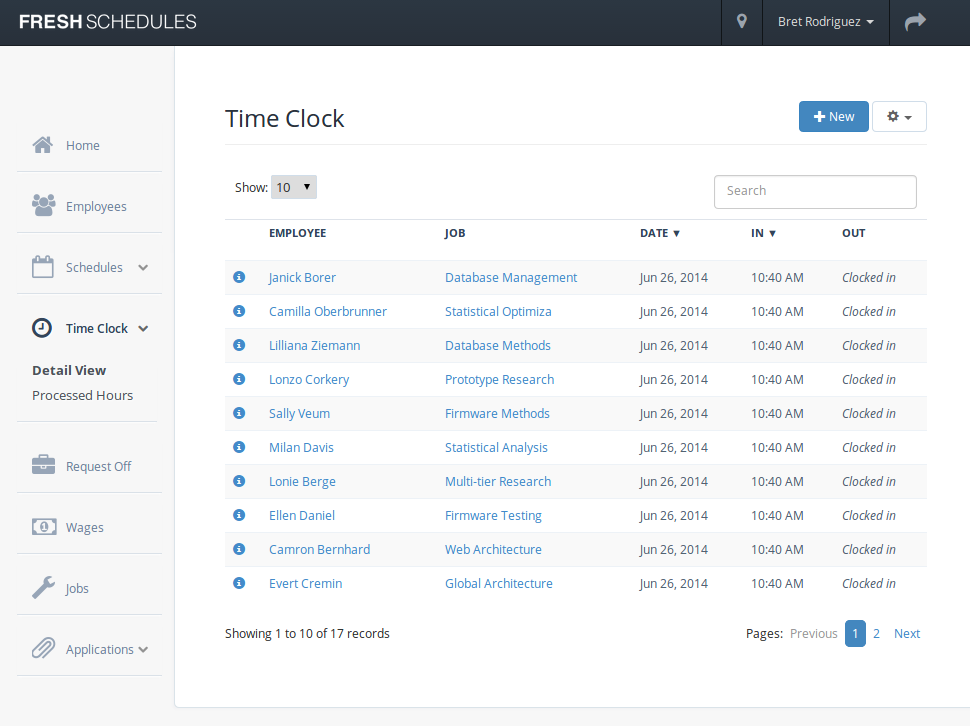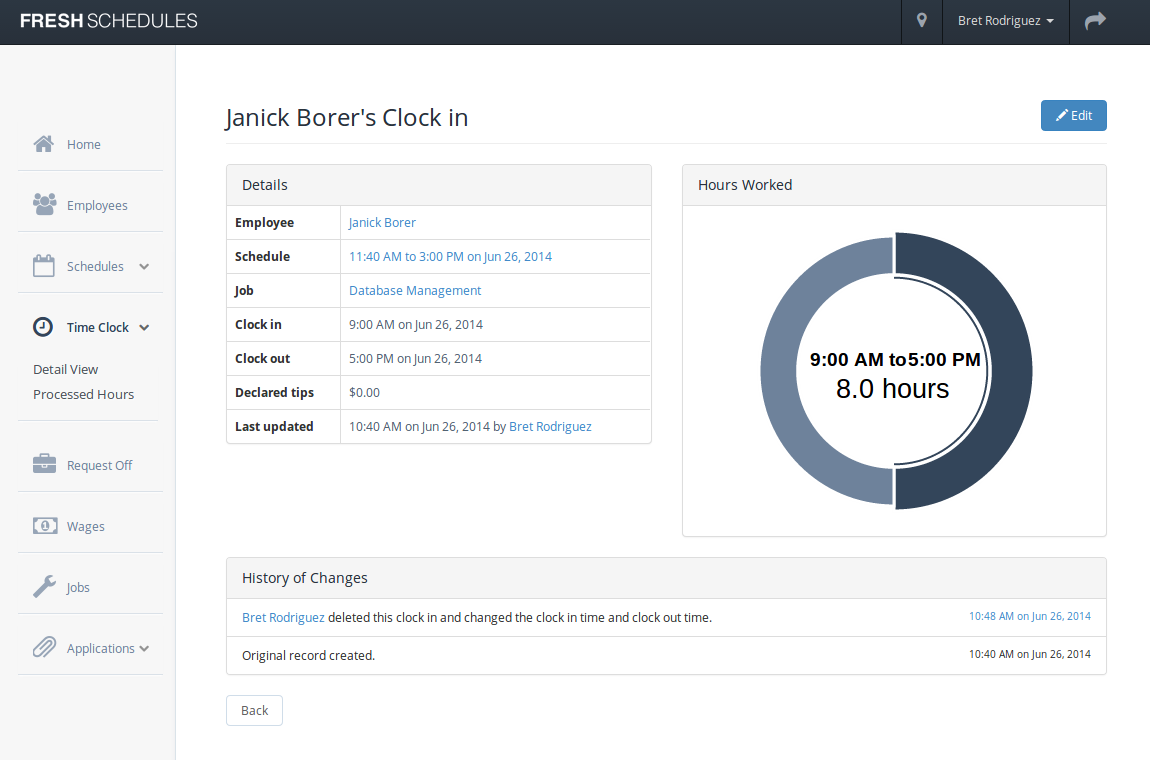This section explains how you can keep track of the hours you work. Please note that some actions listed below are only available to stores using the Fresh Time application for Android/iOS.
1. Viewing Your Processed Hours Worked
Visit the process hours page by clicking 'Time Clock' in the left sidebar. If your store uses the Fresh Time application for tracking hours, this link will be a dropdown, and you'll need to select 'Processed Hours'.
From this page, you can see a listing of all of your hours worked in order of recency.
2. Viewing Hours Worked (Fresh Time)
Hours worked can be viewed in more detail by clicking the 'Detail View' link in the sidebar under 'Time Clock'. Once you arrive at this page, you'll see a list of clockins for your store.
Clicking the info icon next to the employees name will show in-depth information about that specific clockin. Here you will see a graph displaying a comparison of hours worked for the clockin you're viewing and hours worked for the week of the clockin you're viewing.
At the bottom of the page, you'll see a history of changes for the clockin. You can view previous versions of the clockin by clicking the timestamp next to the description of changes. To go back to the most recent version, click the link that says 'Go back to the most recent version'.
3. Creating Hours (Fresh Time)
To create new hours for an employee, visit the Detail View. Clicking the 'New' button, will take you to the form.
Select an employee and a job from the form. You must specify a clock in time. To provide a clock out time, uncheck the 'Leave this employee clocked in' field.
Click the 'Save' button to finalize the new hours.
4. Editing Hours Worked (Fresh Time)
To edit a clockin, visit the Detail View and click the info icon for the clockin your want to edit. Click the 'Edit' button in the top-right corner of the page.
To provide a clock out time, uncheck the 'Leave this employee clocked in' field. If the field is already unchecked, you can click it to leave the employee clocked in.
Click the 'Save' button to finalize the updated hours.